
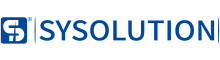

Leave a Message
We will call you back soon!
 Your message must be between 20-3,000 characters!
Your message must be between 20-3,000 characters!
 Please check your E-mail!
Please check your E-mail!
More information facilitates better communication.
Submitted successfully!
We will call you back soon!
Leave a Message
We will call you back soon!
 Your message must be between 20-3,000 characters!
Your message must be between 20-3,000 characters!
 Please check your E-mail!
Please check your E-mail!
| Place of Origin: | China |
|---|---|
| Brand Name: | Sysolution |
| Certification: | RoHS and CE-EMC |
| Model Number: | RHH1 |
| Minimum Order Quantity: | 1 |
| Price: | Negotiation |
| Packaging Details: | carton box |
| Delivery Time: | 2-3 working days |
| Payment Terms: | T/T,PayPal |
| Supply Ability: | 30 units per week |
| Power Supply Mode: | Power Adapter And POE |
|---|
For business users, RHH1 is a very efficient office device. Compared to traditional DSS key labels, the DSS smart display is designed to be environmentally friendly while providing convenient operation; users can flexibly configure and define the functions of DSS keys, which is equivalent to a built-in expansion module, saving space and cost. For enterprise users who pursue high quality and high performance, RHH1 will be a very ideal choice.
![]()
| Button Index | Button Name | Description |
| ① | Standard Buttons | These 12 standard buttons have the standard phone functions. At the same time, some buttons can be triggered to provide special functions by long press. |
| ② |
Navigation Button+ OK Button+ Back Button |
Users can press the up or down navigation buttons to change the line or move the cursor in the screen list. In some settings and text editing pages, users can press the left or right navigation buttons to change options or move the cursor in the screen list to the left or right. OK Button: Default equals to the soft confirm button. Users can customize its functions. Return Button: In any interface, it can be used to return to the previous level menu. During a call, it can be used to reject or hang up the call. |
| ③ | “Hold” Button | During a call, users can hold the call by pressing the "Hold" button and release the hold status and return to the normal call status by pressing it again. |
| ④ | Voice Message Button | Pressing the "Voice Message" button, users will enter the SMS and voice message list interface. |
| ⑤ |
Reducing Volume Button |
In standby status, ringing or ring configuration interface, pressing this button can reduce the volume. In call or volume adjustment interface, pressing this button can reduce the volume. |
| ⑥ | Increasing Volume Button | In standby status, ringing or ring configuration interface, pressing this button can increase the volume. In call or volume adjustment interface, pressing this button can increase the volume. |
| ⑦ | Mute Button | During a call, users can mute the microphone by pressing this button. |
| ⑧ | Headphones Button | Users can turn on the headset channel by pressing this button. |
| ⑨ | Redial Button | Pressing the "Redial" button to redial the last number dialed. |
| ⑩ | Hands-free Button | Users can turn on the hands-free speaker audio channel by pressing this button. |
Use of the handle
Regarding the use of the handle, users can pick up the handle to dial a number or dial the number first and then pick up the handle. When turning on the speaker or headset channel, users can switch the audio channel of the phone by picking up or putting down the handle.
Use of hands-free speakerphone
Regarding the use of the hands-free speaker, users can dial the number by pressing the hands-free button first, or dial the number first and then press the hands-free button. When turning on the voice channel of the handle, users can switch the audio channel of the phone by pressing the hands-free speakerphone button.
Use of headphones
Regarding the use of the headset, in the default status, users can turn on the headset channel through the custom headset button. Same as the joystick and hands-free speaker mode, users can turn on the headset before or after selecting a number to dial.
Use of the line keys
Users can use the line buttons to assign a line to call or receive a call. If the handle is off-hook, the phone will be in handle mode. Otherwise, the voice channel will be in hands-free speaker or headset mode.
![]()
Please connect the power adapter, network, PC, phone and headset to the appropriate ports as described in the diagram.
![]()
| Serial number | Explanation |
| ① | USB interface - external U disk |
| ② | Power supply interface - external standard power supply (5V/2A) |
| ③ | WAN port - support external RJ45 network cable port, connect to the Internet |
| ④ | LAN port - support external RJ45 network cable port, connected to the local area network |
| ⑤ | Headphone interface - support external RJ9 port headphones (ordinary headphones / EHS headphones) |
| ⑥ | Handset interface - external RJ9 port of the handset curve |